гайд Создание карточки товара
1
Заходим в тильду, открываем сайт, нажимаем добавить страницу, в открывшемся списке выбираем мои шаблоны, и выбираем шаблон общей страницы товара.
2
Возвращаемся к списку страниц сайта и ищем созданную страницу, нажимаем настройки и в открывшемся окне, вписываем информацию, название, описание товара, и прописываем ссылку для него, для удобства можно использовать название товара латинскими буквами. сохраняем
3.1
Проматываем в самый вех страницы и нажимаем кнопку товары → добавить товар, вписываем название товара, сохраняем.
Открывается панель настроек товара. В первой строке отображается название, которое мы вписали в предыдущем окне, ниже строка с кратким описанием товара, отображающееся только в каталоге (оно не должно быть очень длинным, лучше всего ограничится одним коротким предложением). Следующая строка уже с более детальным описанием товара, тут тоже рекомендую не писать простыни, а кратко в несколько предложений подчеркнуть плюсы/особенности.
Название и описание заполнили, теперь нужно загрузить фото товара, в данном примере я загружаю по одному фото на один цвет коляски, при желании можно загрузить и дополнительно фото отдельных частей коляски, нажимаем загрузить выбранное.
Открывается панель настроек товара. В первой строке отображается название, которое мы вписали в предыдущем окне, ниже строка с кратким описанием товара, отображающееся только в каталоге (оно не должно быть очень длинным, лучше всего ограничится одним коротким предложением). Следующая строка уже с более детальным описанием товара, тут тоже рекомендую не писать простыни, а кратко в несколько предложений подчеркнуть плюсы/особенности.
Название и описание заполнили, теперь нужно загрузить фото товара, в данном примере я загружаю по одному фото на один цвет коляски, при желании можно загрузить и дополнительно фото отдельных частей коляски, нажимаем загрузить выбранное.
3.2
Переходим к заполнению вариантов товара, спускаемся ниже и находим кнопку добавить свойство, для колясок уже есть несколько свойств которые можно выбрать из выпадающего списка.
(ВАЖНО! Если необходимо добавить новое свойство, не нужно брать за основу одно из выпадающих в списке и менять название, так как изменения автоматически применятся на все товары в которых есть изменяемое свойство. Лучше в строке с выпадающим списком, не выбирать ни чего, а прописать новое название не повторяющее уже имеющиеся, например, новое свойство цвета, скажем для подстаканника, так и пишем в названии свойства, цвет подстаканника)
В карточке товара, свойства будут отображаться в том же порядке, как их выбирали при заполнении. У этой модели колясок есть несколько цветов и комплектаций, а у них есть вариант выбора цвета автокресла, значит нужно добавить все эти свойства в список.
После добавление, нажимаем сохранить и закрыть, это нужно чтобы товар обновился и появились, уже прописанные мной, выпадающие списки к свойствам.
(ВАЖНО! Если необходимо добавить новое свойство, не нужно брать за основу одно из выпадающих в списке и менять название, так как изменения автоматически применятся на все товары в которых есть изменяемое свойство. Лучше в строке с выпадающим списком, не выбирать ни чего, а прописать новое название не повторяющее уже имеющиеся, например, новое свойство цвета, скажем для подстаканника, так и пишем в названии свойства, цвет подстаканника)
В карточке товара, свойства будут отображаться в том же порядке, как их выбирали при заполнении. У этой модели колясок есть несколько цветов и комплектаций, а у них есть вариант выбора цвета автокресла, значит нужно добавить все эти свойства в список.
После добавление, нажимаем сохранить и закрыть, это нужно чтобы товар обновился и появились, уже прописанные мной, выпадающие списки к свойствам.
3.3
Теперь спускаемся в низ, все новые товары отображаются в конце списка, снова открываем настройки и переходим к заполнению свойств.
- В столбце "цена" пишем актуальную стоимость, а столбец "старая цена" при заполнении, в карточке товара рядом с актуальной ценой будет отображаться еще одна но перечеркнутая.
- "Кол-во" я пропускаю, но там можно прописать кол-во товара на складе.
- Далее столбец "цвет коляски", пишем артикульное название цвета, в выпадающем списке отображаются все цвета ранее добавленных колясок, я выбираю первый попавшийся для примера, вы же прописываете название цвета нового товара.
- "Комплектация", у этой коляски все 4 вариант, я выбираю первую по порядку Set 1. (Для каждой комплектации будет своя строка).
- Следующий столбец "цвет автокресла в комплекте", так как Set 1 нет автокресла, столбик остается пустым.
- Добавляем фото варианта, нажимаем на кружочек в столбце фото и выбираем одно из загруженных ранее, соответствующее прописанному цвету ранее.
После заполнения, нажимаем добавит вариант, появляется копия первой строки.
Теперь нужно повторить эту строку, поменяв только цвет автокресла. (Кол-во повторяющихся строк для одной комплектации, зависит от кол-ва цветов автокресел).
По аналогии делаем последний вариант комплектации Set 4.
Закончив с одним цветов коляски, повторяем все тоже самое для другого цвета коляски, заменяя фото на соответствующую артикульному цвету коляску.
- Фото не меняется.
- Пешем стоимость для комплектации Set 2.
- Если нужно прописываем кол-во, на складе.
- Цвет указываем тот же.
- Комплектацию меняется на Set 2, у этой версии тоже нет авто кресла так что оставляем последний столбец пустым.
Теперь нужно повторить эту строку, поменяв только цвет автокресла. (Кол-во повторяющихся строк для одной комплектации, зависит от кол-ва цветов автокресел).
По аналогии делаем последний вариант комплектации Set 4.
Закончив с одним цветов коляски, повторяем все тоже самое для другого цвета коляски, заменяя фото на соответствующую артикульному цвету коляску.
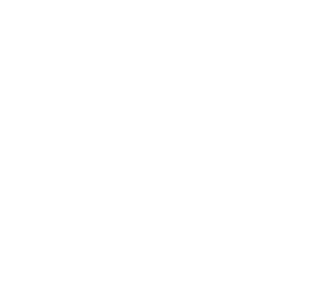
Если в списке нет нужного варианта цвета, то пишем свой, нажимаем на квадратик рядом с названием. Открывается окошко, в котором двигая кружочек, подбираем нужный оттенок и нажимаем ок.
4
Когда закончили заполнять комплектации по всем цветам коляски, нажимаем сохранить.
Если у коляски есть дополнительные опции, например, цвет рамы, цвет колес, то спускаемся до строки дополнительные опции (можно добавить до 5 доп. опций).
Пишем название опции, а ниже в окне значение опции, перечисляем варианты, каждый новый вариант новая строка. Если опция имеет стоимость, то в той же строке в конце варианта пишем = +стоимость опции. Так в карточке товара при выборе дополнительной опции, конечная стоимость товара будет изменяться, плюсуя к основной цене указанную стоимость доп. опции.
Если у коляски есть дополнительные опции, например, цвет рамы, цвет колес, то спускаемся до строки дополнительные опции (можно добавить до 5 доп. опций).
Пишем название опции, а ниже в окне значение опции, перечисляем варианты, каждый новый вариант новая строка. Если опция имеет стоимость, то в той же строке в конце варианта пишем = +стоимость опции. Так в карточке товара при выборе дополнительной опции, конечная стоимость товара будет изменяться, плюсуя к основной цене указанную стоимость доп. опции.
5
Когда с опциями закончили, спускаемся ниже. В "разделы каталога" из списка выбираем "общие карточки" (Товары из этого раздела, не предназначены для отображения в общем каталоге товаров, можно сказать это системный раздел).
Спускаемся в самый низ и копируем значение Product ID. нажимаем сохранить и закрыть.
Поднимаемся в верх страницы и возвращаемся к списку страниц сайта, ищем созданную ранее страницу, открываем ее.
На странице, наводим на блок с товаром. Слева появляются кнопки, нажимаем контент.
В открывшемся окне удаляем заголовок, стоимость, и все фото.
Ищем строку ID товара в каталоге и вставляем значение Product ID, ранее скопированное в настройках товара, нажимаем сохранить.
Окно обновляется, возвращаемся к строке куда вставляли значение и нажимаем заполнить поля данными товара.
Страница снова обновляется, проверяем, нажимаем сохранить и закрыть.
Спускаемся в самый низ и копируем значение Product ID. нажимаем сохранить и закрыть.
Поднимаемся в верх страницы и возвращаемся к списку страниц сайта, ищем созданную ранее страницу, открываем ее.
На странице, наводим на блок с товаром. Слева появляются кнопки, нажимаем контент.
В открывшемся окне удаляем заголовок, стоимость, и все фото.
Ищем строку ID товара в каталоге и вставляем значение Product ID, ранее скопированное в настройках товара, нажимаем сохранить.
Окно обновляется, возвращаемся к строке куда вставляли значение и нажимаем заполнить поля данными товара.
Страница снова обновляется, проверяем, нажимаем сохранить и закрыть.
6.1
Переходим к заполнению доп. информации о товаре.
Спускаемся ниже и в каждом блоке по порядку заменяем информацию, нажимаем на контент.
Пишем заголовок если нужно, описание, заменяем фото, сохраняем и закрываем.
По аналогии повторяем с остальными блоками.
В комплектации в зависимости от модели можно удалить лишние варианты.
Спускаемся ниже и в каждом блоке по порядку заменяем информацию, нажимаем на контент.
Пишем заголовок если нужно, описание, заменяем фото, сохраняем и закрываем.
По аналогии повторяем с остальными блоками.
В комплектации в зависимости от модели можно удалить лишние варианты.
6.2
Когда все блоки заполнили нужной информацией, необходимо обновить ID БЛОКОВ для вкладок.
Поднимаемся до блока со вкладками, нажимаем контент.
Видим заголовки вкладок, а под ними числовое значение, его нужно заменить. Для этого удаляем его, а после нажать выбрать блок, боковое окно исчезает и нужно выделить соответствующий заголовку вкладки, блок (для удобства они идут в том же порядке что и заголовки вкладок).
Так делаем для каждой вкладки, после сохраняем и закрываем.
Готово, можно опубликовать страницу. В открывшемся поп-апе нажимаем открыть страницу и проверяем все ли работает.
Поднимаемся до блока со вкладками, нажимаем контент.
Видим заголовки вкладок, а под ними числовое значение, его нужно заменить. Для этого удаляем его, а после нажать выбрать блок, боковое окно исчезает и нужно выделить соответствующий заголовку вкладки, блок (для удобства они идут в том же порядке что и заголовки вкладок).
Так делаем для каждой вкладки, после сохраняем и закрываем.
Готово, можно опубликовать страницу. В открывшемся поп-апе нажимаем открыть страницу и проверяем все ли работает.
7
Возвращаемся в конструктор, снова открываем товары, ищем ранее созданный товар, открываем его и в самом низу в строке ССЫЛКА НА СТРАНИЦУ С ОПИСАНИЕМ ТОВАРА, нажимаем выбрать страницу, открывается окно в нем ищем страницу с товаром, сохраняем и закрываем.
Теперь нужно общую карточку товара разбить на цвета (1 цвет = 1 товар в каталоге).
Копируем товар, открываем его и удаляем все лишние цветовые вариации, оставляя только одну.
Спускаемся ниже и удаляем системный раздел каталога "общие карточки", а в замен выбираем те разделы под которые попадает данный товар.
Спускаемся еще ниже, тут есть строка в которой можно отменить что на товар сейчас акция, написав короткое слово, например, sale или указать скидку в процентах -10%. (не забудьте если отмечаете товар с акцией, выбрать раздел каталога "акции и скидки")
Спускаемся ниже, нажимаем характеристики → добавить характеристику и выбираем нужную из выпадающего списка. Характеристик может быть несколько, так что указываем все, при необходимости можно вписать новые. Заполнив характеристики, сохраняем и закрываем.
Все тоже самое повторяем для каждого цвета коляски.
Готово товар добавлен на сайт.
Теперь нужно общую карточку товара разбить на цвета (1 цвет = 1 товар в каталоге).
Копируем товар, открываем его и удаляем все лишние цветовые вариации, оставляя только одну.
Спускаемся ниже и удаляем системный раздел каталога "общие карточки", а в замен выбираем те разделы под которые попадает данный товар.
Спускаемся еще ниже, тут есть строка в которой можно отменить что на товар сейчас акция, написав короткое слово, например, sale или указать скидку в процентах -10%. (не забудьте если отмечаете товар с акцией, выбрать раздел каталога "акции и скидки")
Спускаемся ниже, нажимаем характеристики → добавить характеристику и выбираем нужную из выпадающего списка. Характеристик может быть несколько, так что указываем все, при необходимости можно вписать новые. Заполнив характеристики, сохраняем и закрываем.
Все тоже самое повторяем для каждого цвета коляски.
Готово товар добавлен на сайт.
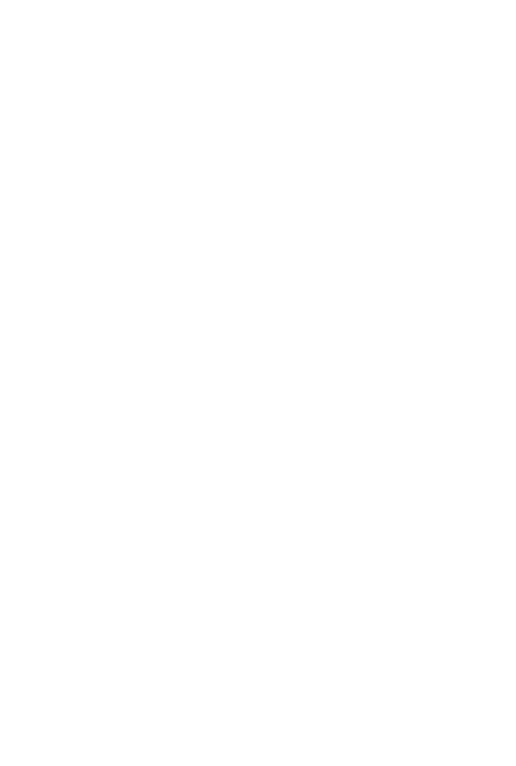
может быть полезно